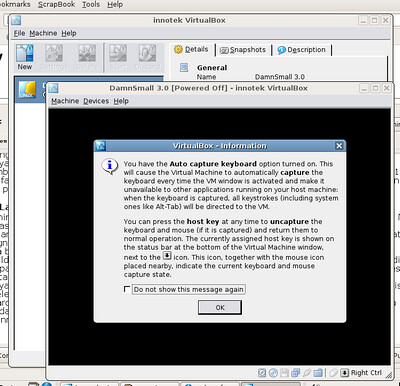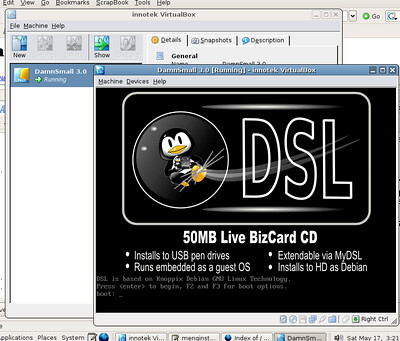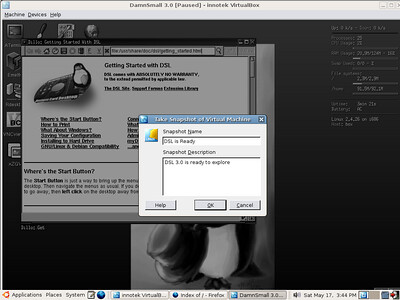PENGERTIAN DASAR
Secara prinsip, komputer
hanyalah merupakan sebuah alat; Alat yang bisa digunakan untuk membantu
manusia dalam menyelesaikan pekerjaannya. Untuk bisa bekerja, alat
tersebut memerlukan adanya program dan manusia. Pengertian manusia
kemudian dikenal dengan istilah brainware (perangkat manusia).
Didalam suatu unit komputer terdapat beberapa elemen dasar komputer yaitu:
- CPU/Casing(central procasing unit)
- Monitor(layer)
- Keyboard
- Mouse
- Disket dsb
Hardware dapat bekerja berdasarkan perintah yang
telah ditentukan ada padanya, atau yang juga disebut dengan istilah
instruction set. Dengan adanya perintah yang dapat dimengerti oleh
hardware tersebut, maka hardware tersebut dapat melakukan berbagai
kegiatan yang telah ditentukan oleh pemberi perintah.
- Input
Device, adalah perangkat-perangkat keras komputer yang berfungsi untuk
memasukan data ke dalam memori computer, seperti keyboard, mouse,
joystick dan lain-lain.
- Prosesor,
adalah perangkat utama computer yang mengelola seluruh aktifitas
computer itu sendiri. Prosesor terdiri dari dua bagian utama yaitu:
- Control
Unit(CU), merupakan komponen utama prosesor yang mengontrol semua
perangkat yang terpasang pada komputer, mulai dari input device sampai
output device.
- Arithmetic
Logic Unit(ALU), merupakan bagian dari prosesor yang khusus mengolah
data aritmatika(menambah, mengurang dll) serta data
logika(perbandingan).
- Memori adalah media penyimpan data pada komputer.
Memori terbagi atas dua macam, yaitu:
- Read
Only Memory(ROM), yaitu memori yang hanya bisa dibaca saja, tidak dapat
dirubah dan dihapus dan sudah diisi oleh pabrik pembuat komputer. Isi
ROM diperlukan pada saat komputer dihidupkan. Perintah yang ada pada
ROM sebagian akan dipinndahkan ke RAM. Printah yang ada di ROM antara
lain adalah perintah untuk membaca sistem operasi dari disk, perintah
untuk mencek semua peralatan yang ada di unit sistem dan perintah untuk
menampilkan pesan dilayar. Isi ROM tidak akan hilang meskipun tidak
aliran listrik. Tapi pada saat sekarang ini ROM telah mengalami
perkembangan dan banyak macamnya, diantaranya:
- PROM
(Programable ROM), yaitu ROM yang bisa kita program kembali dengan
catatan hanya boleh satu kali perubahan setelah itu tidak dapat lagi
diperogram.
- RPROM
(Re-Progamable ROM), merupakan perkembangan dari versi PROM diman kita
dapat melakukan perubahan berulang kali sesuai dengan yang diinginkan.
- EPROM
(Erasable Program ROM), merupakan ROM yang dapat kita hapus dan program
kembali, tapi cara penghapusannya menggunakan sinar ultraviolet.
- EEPROM (Electrically Erasable Program ROM), perkembangan mutakhir dari ROM diman kita dapat
mengubah dan menghapus program ROM dengan menggunakan teknik elektrik.
EEPROM ini merupakn jenis yang paling banyak digunakan saat ini.
- Random Access Memory (RAM), dari namanya kita dapat artiakan bahwa RAM adalah memori yang dapat diakses
secara random. RAM berfungsi untuk menyimpan program yang kita olah
untuk sementara waktu (power on) jika komputer kita matikan, maka
seluruh data yang tersimpan dalam RAM akan hilang. Tujuan dari RAM ini
adalah mempercepat pemroses data pada komputer. Agar data yang kita
buat tidak dapat hilang pada saat komputer dimatikan, maka diperlukan
media penyimpanan eksternal, seperti disket, hard disk, flash disk,
PCMCIA card dan lain-lain.
- Output
Device, adalah perangkat komputer yang berguna untuk menghasillkan
keluaran, apakah itu ke kertas (hardcopy), ke layar monitor (softcopy)
atau keluaran berupa suara. Contohnya printer,speaker,plotter.monitor
dan banyak yang lainnya. Dari penjelasan diatas dapat kita simpulkan
bahwa prinsip kerja komputer tersebut diawali memasukan data dari
perangkat input lalu data tersebut diolah sedemikian rupa oleh CPU
sesuai yang kita inginkan dan data yang telah diolah tadi disimpan
dalam memori komputer atau disk. Data yang disimpan dapat kita lihat
hasilnya melalui perangkat keluaran.
Komponen-Komponen Komputer
Komputer terdiri dari tiga komponen utama yang tidak dapat dipisahkan yaitu;
Hardware
(perangkat keras), Merupakan peralatan fisik dari komputer yang dapat
kita lihat dan rasakan. Hardware ini terdiri dari;
- Input/Output Device (I/O Device) terdiri dari perangkat masukan dan keluaran, seperti keybord dan printer.
- Storage
Device (perangkat penyimpanan) mmarepakan media untuk menyimpan data
seperti disket, hard disk, CD-I, flash disk dll.
- Monitor/Screen
Monitor merupakan sarana untuk menampilkan apa yang kita ketikkan pada
papan keyboard setelah diolah oleh prosesor. Monitor disebut juga
dengan Visual Display Unit (VDO).
- Cassing
Unit adalah tempat dari semua peralatan komputer, baik itu mother
board, card, peripheral lain dan Central Procesing Unit (CPU). Cesing
Unit ini disebut juga dengan System Unit.
- Central
Processing Unit (CPU) adalah salah satu bagian komputer yang paling
penting, karena jenis prosesor menentukan pula jenis komputer. Baik
tidaknya suatu komputer, jenis komputer, harga komputer, ditentukan
terutama oleh jenis prosesornya. Semakin canggiah prosesor komputer,
maka kemampuannya akan semakin baik dan biasanya harganya akan semakin
mahal.
Software (perangkat lunak0, merupakan
program-program komputer yang berguna untuk menjalankan suatu pekerjaan
sesuai dengan yang dikehendaki. Program tersebut ditulis dengan bahasa
khusus yang imengerti oleh komputer. Software terdiri dari beberapa
jenis, yaitu;
- Sistem
Operasi, seperti DOS, Unix, Linux, Novell.OS/2,Windows, adalah software
yang berfungsi untuk mengaktifkan seluruh perangkat yang terpasang pada
komputer sehingga masing-masingnya dapat saling berkomunikasi. Tanpa
ada sistem operasi maka komputer tak dapat difungsikan sama sekali.
- Program
Utility, seperti Norton Utility, Scandisk, PC Tools, dll. Program
utility barfungsi untuk membantu atau mengisi kekurangan/kelemahan dari
system operasi, misalnya PC Tools dapat melakukan perintaah format
sebagaimana DOS, tapi PC Tools mampu memberikan keterangan dan animasi
yang bagus dalam proses pemformatan. File yang telah di hapus oleh DOS
tidak dapat dikembalikan lagi tapi dengan program bantu hal ini dapat
dilakukan.
- Program Aplikasi,
seperti GL,MYOB,Payroll dll. Merupakan program yang khusus melakukan
suatu pekerjaan tertentu, seperti program gaji pada suatu perusahaan. Maka
program ini hanya digunakan oleh bagian keuangan saja tidak dapat
digunakan oleh departemen yang lain. Biasanya program aplikasi ini
dibuat oleh seorang programmer komputer sesuai dengan
permintaan/kebutuhan seseorang/lembaga/perusahaan guna keperluan
interennya.
- Program
Paket, seperti Microsoft office, Adobe fotoshop, macromedia studio,
open office dll Adalah program yang disusun sedemikian rupa sehingga
dapat digunakan oleh banyak orang dengan berbagai kepentingan. Seperti
MS-office, dapat digunakan oleh departemen keuangan untuk membuat nota,
atau bagian adminstrasi untuk membuat surat penawaran dan lain
sebagainya.
- Bahasa
Pemrograman, PHP, ASP, dBase, Visual Basic dll. Merupakan software yang
khusus digunakan untuk membuat program komputer, apakah itu sistem
operasi, program paket dll.
Bahasa pemograman ini biasanya dibagi atas 3 tingkatan yaitu;
- Low
Level Language, bahasa pemrograman generasi pertama, bahasa pemrograman
jenis ini sangat sulit dimengerti karena instruksinya menggunakan
bahasa mesin. Biasanya yang mengerti hanyalah pembuatnya saja.
- Midle
Level Language, merupakan bahasa pemrograman tingkat menengah dimana
penggunaan instruksi sudah mendekati bahasa sehari-hari, walaupun
begitu masih sulit untuk dimengerti karena banyak menggunakaan
singkatan-singkatan seperti STO artinya simpan (singkatan dari STORE)
dan MOV artinya pindah (singkatan dari MOVE). Yang tergolong dalam
bahasa ini adalah Assembler, For Tran (Formula Translator).
- High
Level Language, merupakan bahasa tingkat tinggi yang mempunyai ciri
mudah dimengerti, karena menggunakan bahasa sehari-hari, seperti BASIC,
dBase, Visual Basic, VB. Net dan lain-lain.
Brainware (User)
User adalah
personal-personal yang terlibat langsung dalam pemakaian komputer,
seperti System analis, programmer, operator, user dll. Pada organisasi
yang cukup besar, masalah komputerisasi biasanya ditangani oleh bagian
khusus yang dikenal dengan bagian EDP (Electronick Data Processing),
atau sering disebut dengan EDP Departemen, yang dikepalai oleh seorang
Manager EDP.
Nama lain dari software
disebut juga dengan perangkat lunak. Seperti nama lainnya itu, yaitu
perangkat lunak, sifatnyapun berbeda dengan hardware atau perangkat
keras, jika perangkat keras adalah komponen yang nyata yang dapat
dilihat dan disentuh oleh manusia, maka software atau perangkat lunak
tidak dapat disentuh dan dilihat secara fisik, software memang tidak
tampak secara fisik dan tidak berwujud benda tapi kita bisa
mengoperasikannya.
Pengertian software
adalah sekumpulan data elektronik yang disimpan dan diatur oleh
komputer, data elektronik yang disimpan oleh komputer itu dapat berupa
program atau instruksi yang akan menjalankan suatu perintah. Melalui
software atau perangkat lunak inilah suatu komputer.
Pengertian dari hardware
atau dalam bahasa indonesianya disebut juga dengan nama perangkat keras
adalah salah satu komponen dari sebuah komputer yang
sifat dan alatnya bisa dilihat dan diraba oleh manusia secara langsung
atau yang berbentuk nyata, yang berfungsi untuk mendukung proses
komputerisasi.
MACAM-MACAM SOFTWARE GRAFIS
Jumlah
SOFTWARE dalam dunia grafis jumlahnya banyak sekali, diantara itu, ada
2 SOFTWARE yang sangat familiar dengan masyarakat, yaitu Corel Draw
Photoshop. Kami memilih ke dua software tersebut karena memiliki
keunggulan tampilan sendiri-sendiri yang unik dan menarik.
CorelDraw
diciptakan oleh Corel Corporation merupakan program yang berbasis
vector, salah satu ciri program berbasis vector/garis adalah objek yang
dihasilkan akan relative sama saat dibesarkan walau mengalami
pembesaran sampai dengan berapapun ukurannya. CorelDraw sangat unggul
dalam mengolah gambar yang akan dijadikan logo, symbol dll.
Adobe Photoshop
adalah SOFTWARE pengolah gambar/foto yang sangat lengkap dengan segala
fasilitasnya. SOFTWARE ini merupakan program yang berbasis bitmap,
dimana bitmap merupakan sekumpulan titik dengan tingkat kerapatan
tertentu. Yang kemudian kita kenal dengan istilah pixel. Saat ini Adobe
telah mengeluarkan Adobe Photoshop CS3 yang lebih lengkap dari segi
fitur-fiturnya.



































 Saya senang sekali mencoba-coba distro baru, tapi saya emoh membuang space hardisk untuk dipartisi. Selain beresiko, juga mesti repot boot dan ribut (reboot!).
Saya senang sekali mencoba-coba distro baru, tapi saya emoh membuang space hardisk untuk dipartisi. Selain beresiko, juga mesti repot boot dan ribut (reboot!).
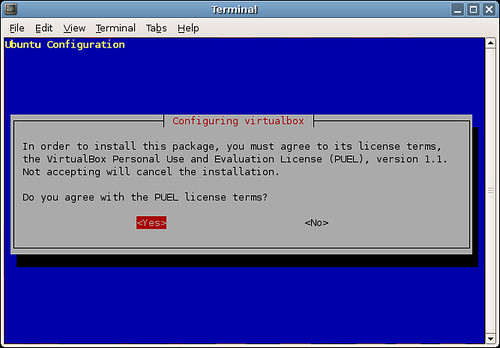

 Ooo, pembuatan modul tidak berhasil, ada masalah dependensi.
Ooo, pembuatan modul tidak berhasil, ada masalah dependensi. 
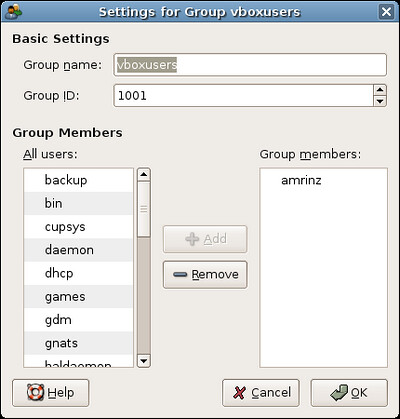 Di tab groups, klik vboxusers, pilih properties. Lalu cari username anda dan klik Add sebagai member group vboxusers.
Di tab groups, klik vboxusers, pilih properties. Lalu cari username anda dan klik Add sebagai member group vboxusers. 

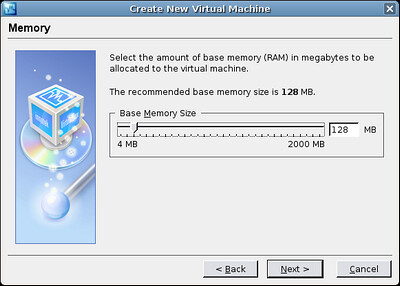
 Untuk menghemat space hardisk saya memilih dynamically expanding image.
Untuk menghemat space hardisk saya memilih dynamically expanding image.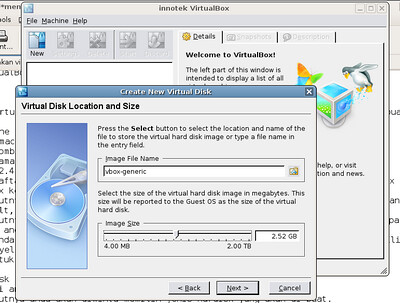 Klik Next lalu Finish untuk menyelesaikan wizard. Anda akan kembali ke proses pembuatan machine. Klik next lalu Finish untuk menyelesaikan wizard pertama.
Klik Next lalu Finish untuk menyelesaikan wizard. Anda akan kembali ke proses pembuatan machine. Klik next lalu Finish untuk menyelesaikan wizard pertama.